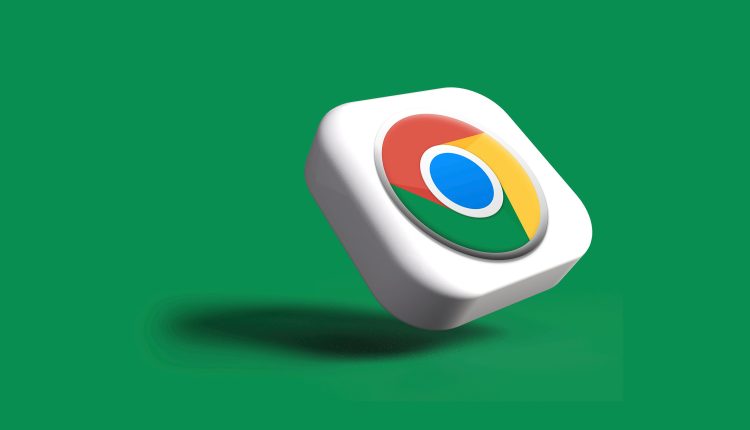Imagine settling down with a warm cup of coffee, ready to dive into your favorite website, only to be greeted by a blank canvas where vibrant images should be. Frustrating, right? If you’ve found yourself staring at the stark emptiness of missing pictures on Google Chrome, you’re not alone. This common glitch can turn even the simplest online browsing experience into a puzzling ordeal. Whether you’re trying to catch up on the latest news or binge-watch cat videos, missing images can leave you feeling disconnected from the digital world.
But fear not! In this article, we’ll unravel the mystery behind those pesky missing pictures and provide quick fixes that are just a few clicks away. From tweaking your settings to clearing cache and cookies, we’ll guide you through practical solutions that will have your visuals back in no time. Say goodbye to frustration and hello to seamless browsing as we explore why those images might be playing hide-and-seek in Chrome—and how you can coax them back into view!
Common Reasons for Missing Pictures
Table of Contents
One of the primary culprits behind missing pictures in Chrome is a misconfigured content setting. Users often overlook that images may be blocked either globally or for specific sites, leading to a frustrating experience as blank spaces dominate the page. Navigating to Chrome’s settings can help quickly rectify this issue—ensuring that you have allowed websites to display images can transform your browsing experience from blurry to vibrant.
Another common reason could stem from browser extensions that unintentionally hinder image loading. While tools designed for improved security or ad-blocking are valuable, they might inadvertently classify legitimate images as ads and suppress them. To troubleshoot effectively, users should consider temporarily disabling extensions or using incognito mode to pinpoint whether an extension is causing the disruption.
Additionally, slow internet connections can create latency issues affecting how images load on web pages. When bandwidth is limited, browsers often prioritize text over media for faster display times, resulting in incomplete visual content. Upgrading your internet package or optimizing your connection could enhance not just image quality but overall browsing speed, allowing you to access web content more seamlessly and enjoyably.
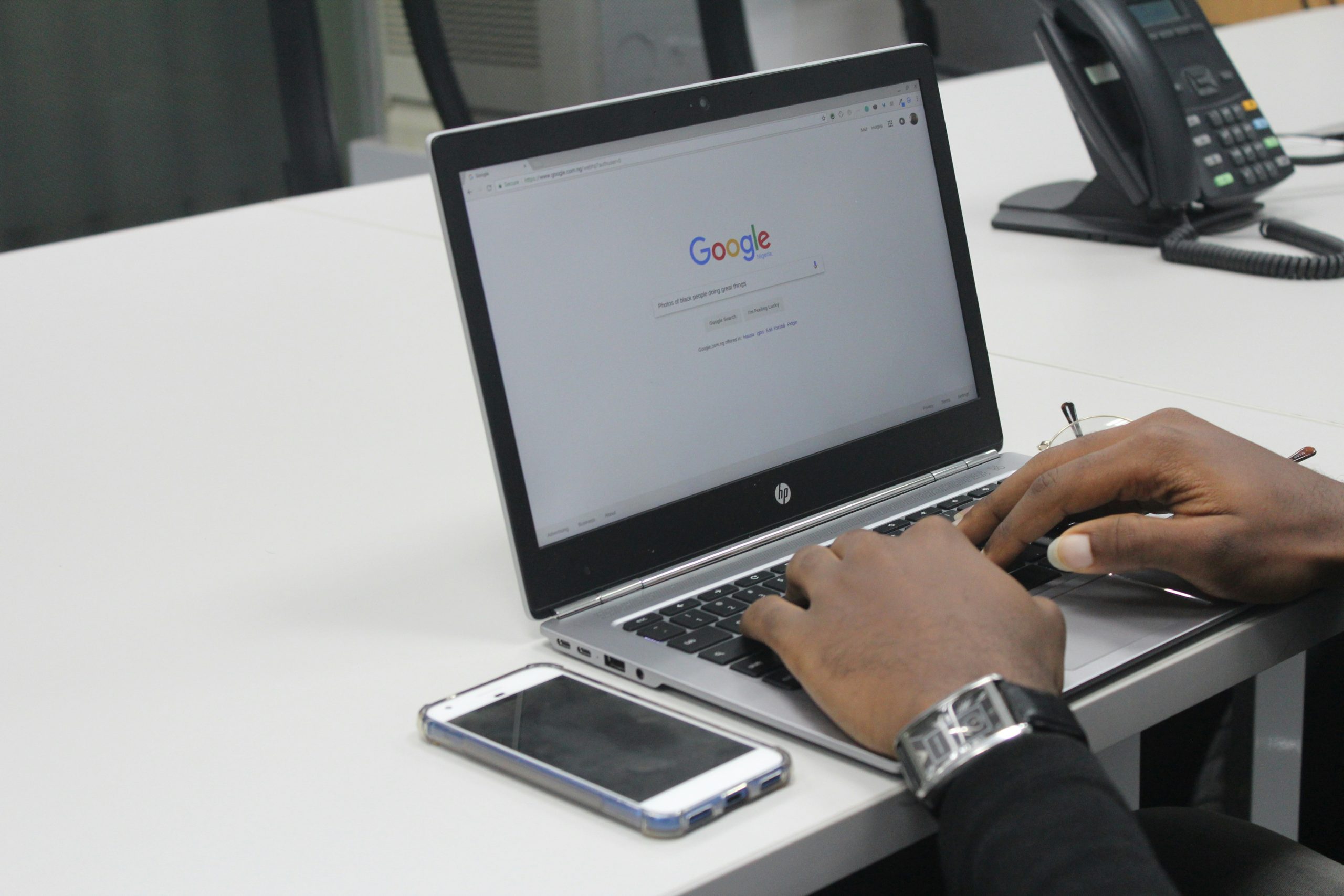
Check Your Internet Connection
Before diving into more complex solutions, one of the simplest troubleshooting steps is to check your internet connection. Picture this: you’re scrolling through your favorite website, only to find that images are missing, and frustration starts to build. Often, a shaky or slow internet connection can be the culprit behind this digital dilemma. An unstable link may cause images not to load properly or appear at all.
To assess your connection’s health, consider running a speed test or trying to access different websites. If these aren’t loading correctly either, it’s time to investigate further—perhaps restarting your router or contacting your service provider for assistance. It’s easy to overlook the basics when faced with technological issues; however, ensuring a robust and consistent internet connection can save you time and unnecessary stress in navigating browsing problems. Remember, before tinkering with advanced settings in Chrome, checking that solid foundation might just restore those missing pictures effortlessly!
Clear Chrome Cache and Cookies
If you’ve ever found yourself frustrated by images refusing to load in Chrome, it might be time to clear your cache and cookies. Think of cache as a temporary storage space where Chrome keeps files for quicker access—like a digital squirrel hoarding acorns. Over time, however, this accumulation can lead to glitches or outdated files that interfere with loading new content. By clearing your browser’s cache, you essentially wipe the slate clean, allowing fresh versions of images and web pages to load seamlessly without being bogged down by stale data.
Cookies also play a significant role in how websites deliver content to you. These small pieces of data help maintain your preferences but can become problematic when too many accumulate or when they are corrupted. Removing cookies might seem drastic; however, doing so refreshes your connection with websites—revitalizing not just image loading but the overall browsing speed and responsiveness of Chrome. To experience an optimized web surfing journey devoid of unnecessary hiccups, consider making this cleaning ritual part of your regular browsing maintenance—and enjoy viewing all those pictures without hassle!
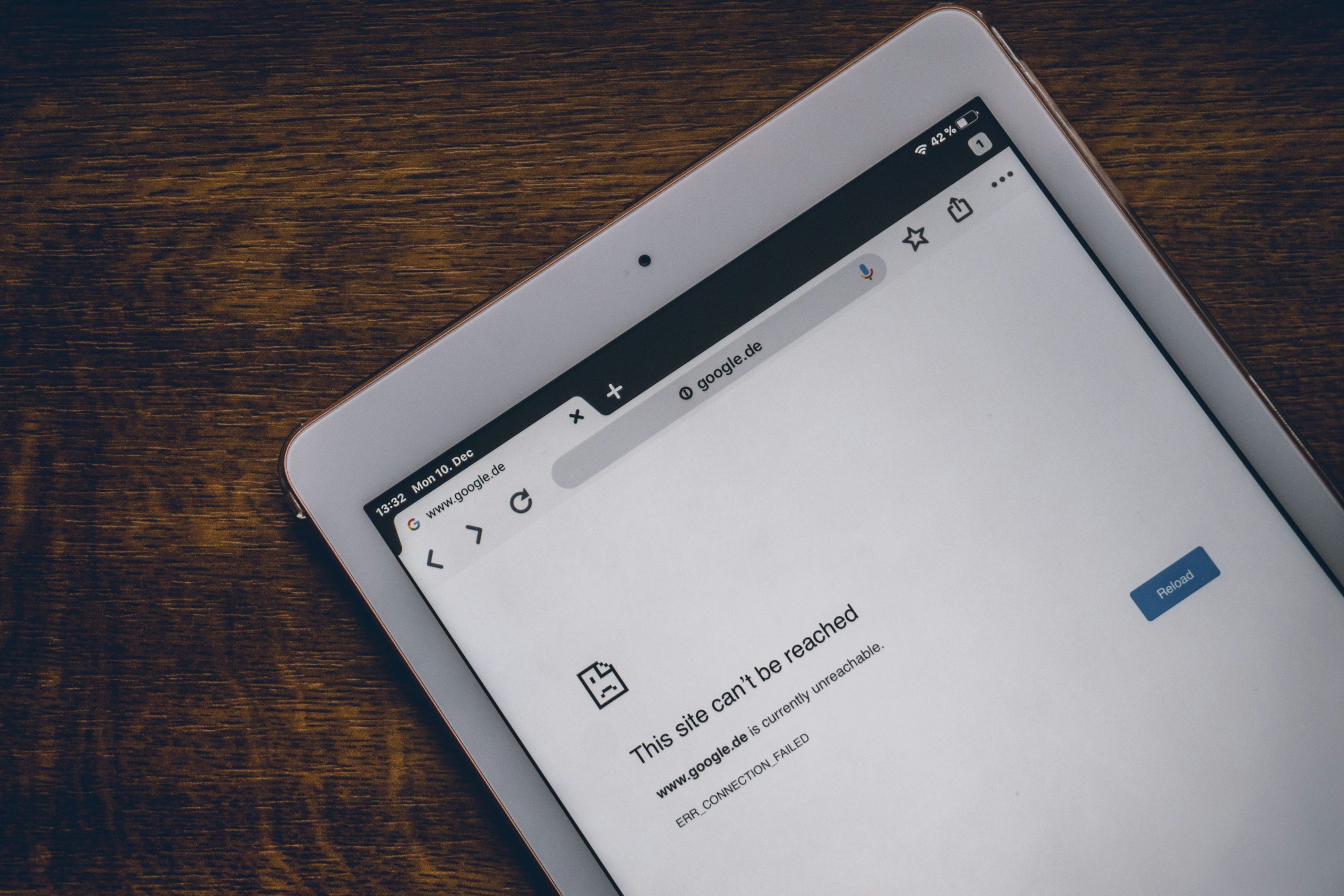
Disable Extensions Causing Conflicts
Sometimes, the culprit behind your missing images in Chrome might just be lurking within an extension. While extensions can enhance your browsing experience, they may inadvertently clash with each other or interfere with essential browser functions. To pinpoint which extension is causing the issue, try disabling them one by one and refreshing a page that typically displays images. This process not only helps identify conflicting extensions but also offers you a moment of zen amidst the chaos of technology—it’s like cleaning out a cluttered closet!
Another approach is to launch Chrome in Incognito Mode, where extensions are usually disabled by default. If your pictures suddenly reappear during this session, it’s a strong indication that an active extension could be the issue. In this case, consider removing or toggling off any unnecessary tools you rarely use; remember that every extension should serve a purpose rather than bogging down your browser’s performance. By taking control of your browser environment and eliminating potential conflicts, you’ll not only restore those elusive images but also optimize Chrome for smoother sailing ahead.
Update Chrome to Latest Version
One of the simplest yet most effective solutions to address image display issues on Chrome is to ensure that your browser is updated to its latest version. Google consistently rolls out updates that not only introduce new features but also fix bugs and enhance security, which can directly affect how images are rendered. To check for updates, click on the three dots in the top right corner of your browser window, navigate to Help, and then select About Google Chrome. The browser will automatically search for any available updates and install them seamlessly.
Keeping Chrome up-to-date isn’t just about troubleshooting; it’s also a proactive approach towards optimizing your browsing experience. Updated versions often improve compatibility with various websites, which can significantly reduce the occurrences of broken images or other display errors. Furthermore, staying current helps safeguard your data from vulnerabilities that may arise in outdated software. So next time you find yourself frustrated by missing pictures, remember: updating Chrome might just be the key to unlocking a smoother and more visually enriching internet experience.
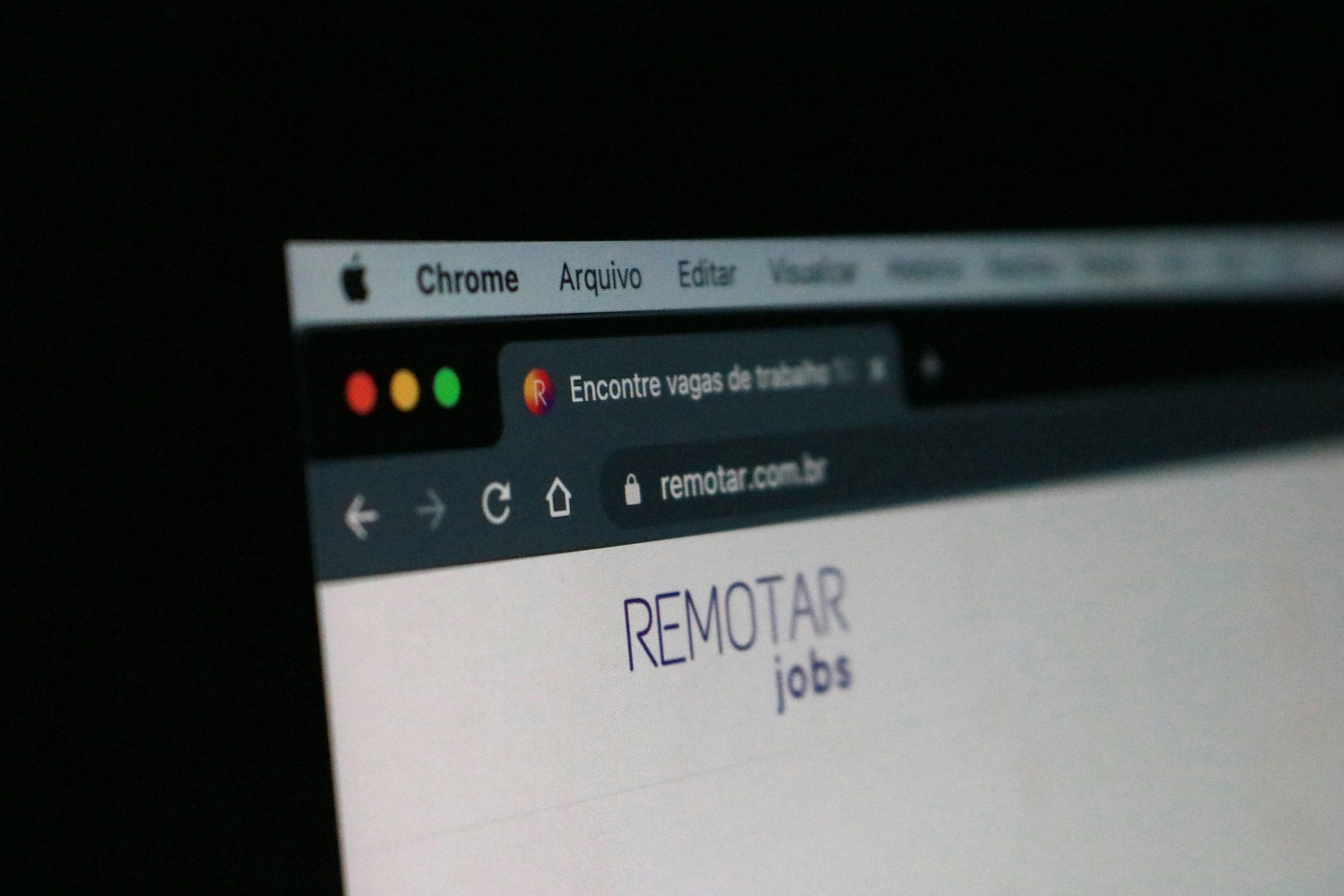
Adjust Chrome Settings for Images
When images fail to load on Chrome, it’s often due to specific settings that may have been altered inadvertently. One of the first places to check is the content settings. Navigate to Chrome’s settings by clicking on the three dots in the upper right corner, then select “Privacy and security.” From here, dive into “Site Settings” and look for the images option. Ensure that it’s set to Sites can show images, as this simple switch can make a world of difference.
Additionally, consider clearing your cache and cookies if you continue experiencing issues. Over time, stored data can hinder image loading capabilities; therefore, regularly resetting this data not only enhances performance but also ensures that you’re seeing updated content across websites. Extensions you’ve installed could also interfere with image display; temporarily disabling them will determine if one of these add-ons is causing conflicts. By taking control of these settings and cleaning up your browser environment, you’ll cultivate a smoother browsing experience where every picture loads seamlessly—allowing you to engage fully with online content without interruption.
Conclusion: Effective Solutions for Image Problems
In conclusion, tackling image visibility issues in Chrome can often be resolved with a few strategic adjustments. Start by checking your internet connection; a stable and robust network is essential for loading multimedia content effectively. If the problem persists, exploring browser settings such as clearing cached images and data may uncover hidden glitches preventing proper display. Additionally, disabling problematic extensions can reveal whether these third-party tools are hindering your browsing experience.
Moreover, keeping your browser updated ensures you benefit from the latest fixes and enhancements that improve overall performance. For those who frequently encounter these issues while visiting specific websites, reporting broken images to site administrators can help initiate necessary changes on their end. Finally, consider experimenting with an alternative browser temporarily; this can provide valuable insights into whether the issue lies with Chrome or something deeper within your system’s configuration. Embracing these solutions not only enhances your browsing experience but also empowers you to navigate challenges efficiently, ensuring that every visual element contributes to the rich tapestry of online content you enjoy.