Have you ever found yourself in a situation where you need to know the exact generation of your laptop but aren’t quite sure how to go about it? Understanding the generation of your laptop can provide valuable insight into its performance capabilities and compatibility with software and hardware upgrades. In this digital age where technology evolves at lightning speed, staying informed about the specifications of your device is key to maximizing its potential. With Windows 10 being one of the most widely used operating systems across the globe, learning how to check your laptop’s generation on this platform can empower you to make informed decisions when it comes to optimizing your computing experience. Join us as we delve into the intricacies of identifying your laptop’s generation on Windows 10 and unlock a world of possibilities for enhancing your tech-savvy prowess!
Overview of Laptop Generations
Table of Contents
Laptop generations mark significant advancements in computing technology, with each iteration offering improved performance and new features. The first generation of laptops emerged in the 1980s, characterized by bulky designs and limited functionality compared to today’s sleek models. Subsequent generations introduced innovations such as faster processors, enhanced displays, and increased storage capacity.
As we moved into the 21st century, laptop generations continued to evolve rapidly with the introduction of thinner and more powerful devices. The fifth generation brought about touchscreens and convertible designs, bridging the gap between laptops and tablets. Today, we are amidst the eighth generation of laptops that boast cutting-edge technologies like SSD storage, high-resolution screens, advanced graphics cards, and longer battery life. Understanding these laptop generations can help users make informed decisions when purchasing a new device based on their specific needs and preferences.

Method 1: Using System Information Tool
The System Information Tool is a powerful utility available on Windows 10 that provides detailed information about your laptop’s hardware and software specifications. To check the generation of your laptop using this tool, simply type System Information in the search bar and open the corresponding application. Once inside, navigate to the System Summary section where you can find details such as the processor model, installed RAM, BIOS version, and more.
One interesting aspect of using the System Information Tool is its ability to display specific information about your laptop’s processor, including details about its architecture and release date. This feature can be particularly useful when trying to determine the exact generation of your device based on its CPU model. Additionally, with just a few clicks, you can access comprehensive data that allows you to make informed decisions regarding any necessary upgrades or compatibility issues.
Overall, leveraging the System Information Tool for checking your laptop’s generation is not only convenient but also empowers users with valuable insights into their device’s technical specifications. By utilizing this tool effectively, you can stay informed about your system’s capabilities and ensure optimal performance for various tasks without having to rely on external sources or complex procedures.
Method 2: Checking Device Manager
Another method to determine your laptop generation on Windows 10 is by checking the Device Manager. Simply right-click on the Start button and select Device Manager from the menu that appears. In the Device Manager window, expand the System Devices category and look for entries that mention your laptop’s generation, such as Intel(R) Management Engine Interface or ACPI x64-based PC. By identifying these specific system devices, you can ascertain crucial information about your laptop’s generation without relying solely on external sources.
Delving into the Device Manager offers a deeper understanding of your laptop’s hardware components and specifications. It provides an insightful way to grasp the technology powering your device by exploring its internal architecture. This method not only helps in determining your laptop generation but also familiarizes you with how different system devices interact to ensure optimal performance. Embracing this approach enables users to develop a more profound comprehension of their laptops’ capabilities beyond surface-level features.
By engaging with the Device Manager, users have a direct means to access detailed information about their laptops’ generations without delving into complex technical manuals or online databases. This hands-on approach empowers individuals to take control of their devices and enhance their overall computing experience through a deeper knowledge of their laptops’ inner workings and technological advancements.

Method 3: Checking Processor Model
Checking Processor Model can be a quick and straightforward way to determine the generation of your laptop. Every processor model has its own specifications and release date, allowing you to infer the laptop’s generation based on this information. By checking the processor model through Windows system settings or using third-party software, you can access detailed information about your laptop’s hardware components. This method is especially useful for users who prefer a more technical approach to identifying their laptop’s generation.
Understanding the significance of knowing your processor model goes beyond just determining the laptop generation; it also helps in assessing performance capabilities, compatibility with software applications, and potential upgrade options. Different generations of processors come with unique features and improvements that cater to varying user needs. By identifying the processor model, users can make informed decisions about optimizing their laptops for better performance or deciding when an upgrade may be necessary. In a technology-driven world where efficiency and speed are paramount, knowing your processor model is key to staying ahead in utilizing your device to its full potential.
Additional Tips for Verification
When it comes to verifying your laptop’s generation, there are a few additional tips that can streamline the process. Firstly, consider checking the device manager for specific hardware information like processor details and model numbers. This can often give you a more accurate picture of your laptop’s specifications and help determine its generation.
In addition, exploring the BIOS settings of your laptop can provide valuable insights into its manufacturing date and other relevant details. By accessing this system firmware interface, you may uncover hidden information about the internal components and overall configuration of your device. Remember to proceed with caution when modifying any settings in the BIOS to avoid potential damage to your laptop.
Lastly, if you’re still uncertain about your laptop’s generation after trying these methods, reaching out to the manufacturer’s customer support or visiting their official website for detailed product information could be a helpful step. These sources often contain comprehensive technical specifications and details that can clarify any confusion regarding your device’s generation.
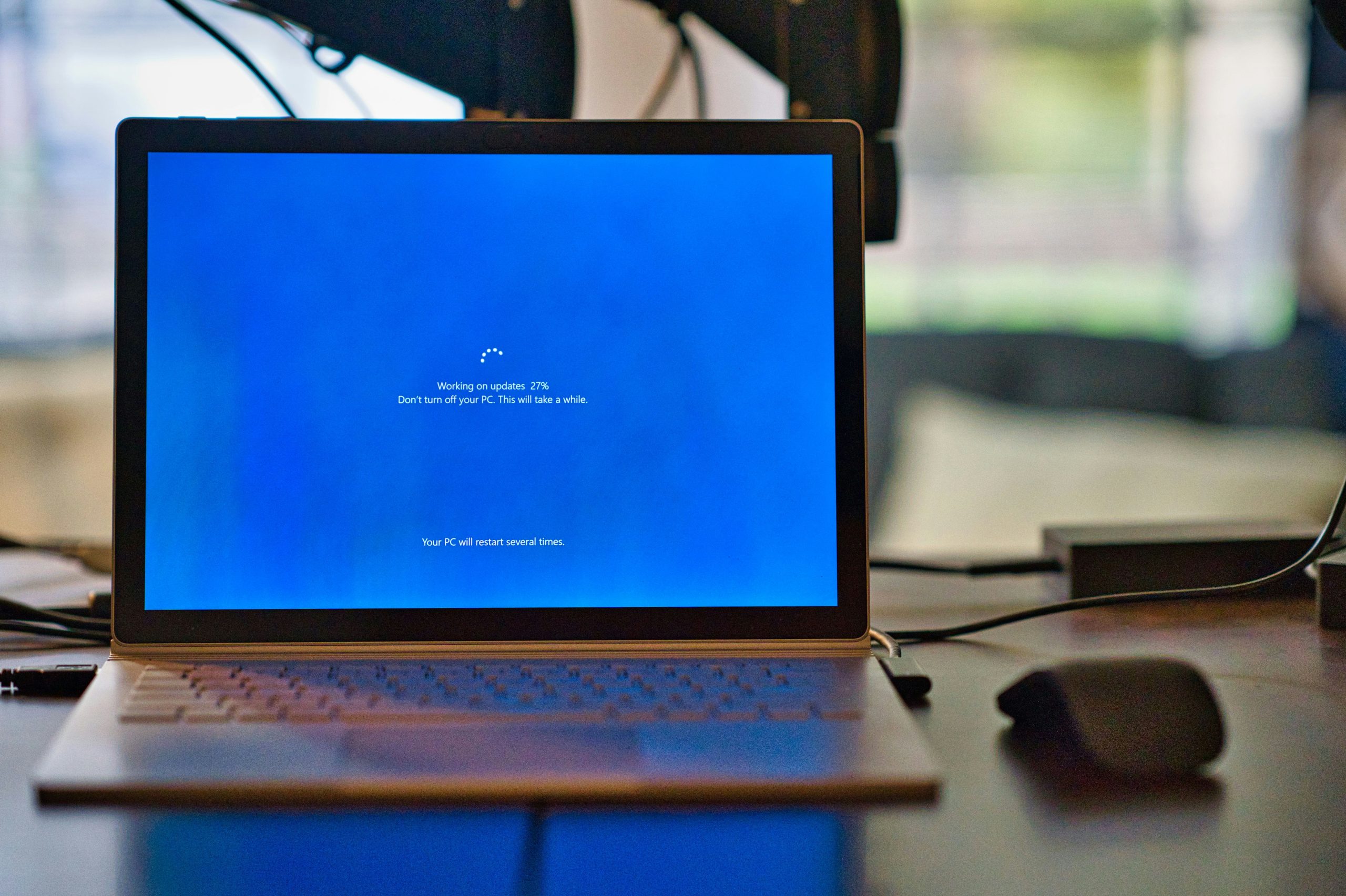
Common Misconceptions to Avoid
Misconceptions can often deceive us, leading to incorrect assumptions that cloud our judgment. When it comes to checking the laptop generation on Windows 10, it’s crucial to steer clear of common myths that may hinder your understanding. One prevalent misconception is that newer laptops always equate to better performance. While advancements in technology can offer enhancements, other factors like hardware specifications and proper maintenance play significant roles in a laptop’s performance.
Another misconception to avoid is assuming that all newer laptops automatically come with the latest generation processor. It’s essential to check the specific model and configuration of the laptop you’re interested in, as manufacturers sometimes opt for older processors in new models to cut costs or meet certain requirements. Understanding these misconceptions can guide you towards making informed decisions when assessing a laptop’s generation on Windows 10, ensuring you don’t fall prey to false assumptions and marketing gimmicks.
Conclusion: Importance of Knowing Laptop Generation
Understanding the laptop generation is crucial in today’s fast-paced technological landscape. Knowing the specific generation of your laptop allows you to make informed decisions when it comes to upgrading or troubleshooting issues. Different generations come with varying hardware capabilities and software requirements, so being aware of your laptop’s generation can help you optimize its performance and ensure compatibility with new software updates.
Moreover, knowing your laptop generation can also enhance its resale value. Buyers often look for specific generations that offer better performance or features they require. By being knowledgeable about your laptop’s generation, you can accurately convey its specifications and attract potential buyers willing to pay a higher price for a newer model. In essence, understanding the importance of knowing laptop generations empowers you as a user to make well-informed choices that can positively impact your overall computing experience.

