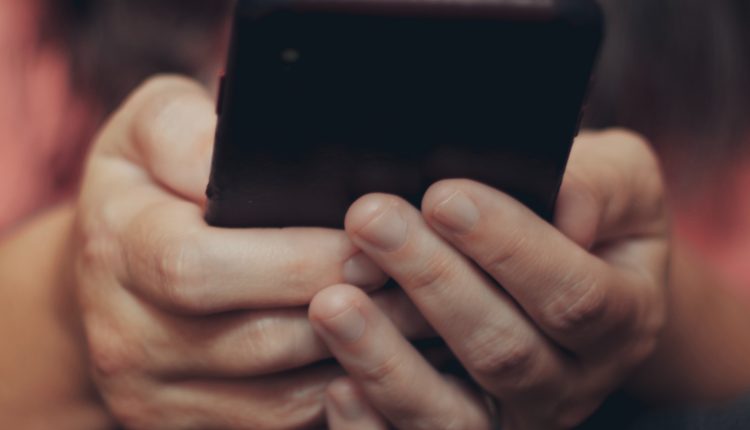In today’s fast-paced world, mobile apps have become essential tools for managing various aspects of our lives. The Delta app, designed for managing travel bookings and information, is a valuable companion for frequent travelers. However, like any app, it can sometimes encounter issues that disrupt its functionality. If you find yourself dealing with a Delta app that’s not working as expected, don’t worry – there are several troubleshooting steps you can take to get it back on track. In this article, we’ll explore six effective ways to fix a malfunctioning Delta app.

1. Check for Updates and Install Them
Table of Contents
One of the most common reasons an app may not be working properly is that it’s running an outdated version. Developers often release updates to address bugs, improve performance, and introduce new features. To ensure your Delta app is up-to-date, follow these steps:
– Open the App Store (iOS) or Google Play Store (Android) on your device.
– Search for “Delta Air Lines” and locate the app in the search results.
– If an update is available, you’ll see an “Update” button next to the app. Tap this button to install the latest version.
2. Force Close and Reopen the App
Sometimes, apps can become unresponsive due to background processes or temporary glitches. Force closing the app and reopening it can resolve minor issues. Here’s how to do it:
– On iOS: Double-click the Home button (or swipe up from the bottom on iPhones without a Home button) to access the app switcher. Swipe left or right to locate the Delta app, then swipe it up or off the screen to close it. Finally, tap the app icon to relaunch it.
– On Android: Open the Recent Apps screen by tapping the Recent Apps button (usually represented by a square or three lines) on your device. Swipe left or right to locate the Delta app, then swipe it off the screen or tap the “X” button to close it. Launch the app again from your home screen or app drawer.
3. Clear App Cache and Data
Over time, app data and cache files can accumulate, leading to performance issues. Clearing these files can often resolve issues with app crashes and slow loading times. Keep in mind that this action will log you out of the app, so make sure you have your login credentials handy before proceeding. To clear app cache and data:
– On iOS: Unfortunately, iOS does not provide a built-in way to clear the app cache on an individual basis. You can uninstall and reinstall the app to achieve a similar effect.
– On Android: Go to your device’s settings, then navigate to “Apps” or “Application Manager.” Locate the Delta app, tap on it, and select “Storage.” From there, tap “Clear Cache” and “Clear Data.”

4. Check Your Internet Connection
A stable internet connection is crucial for app functionality. If your Delta app is not working properly, it’s worth checking if your device is connected to the internet. Try accessing other websites or apps to verify your connection. If your internet is slow or unstable, consider switching to a different Wi-Fi network or using mobile data.
5. Restart Your Device
Rebooting your device can often solve a range of software-related issues. A simple restart can clear temporary files, reset system processes, and improve overall performance. To restart your device:
– On iOS: Press and hold the power button until the “slide to power off” slider appears. Slide the slider to turn off the device. Once it’s off, press and hold the power button again until the Apple logo appears.
– On Android: Press and hold the power button until the power menu appears. Tap “Restart” to reboot your device.
6. Uninstall and Reinstall the App
If none of the previous steps resolve the issues you’re facing with the Delta app, consider uninstalling and reinstalling it. This process can effectively remove any corrupted files and configurations that might be causing problems. Follow these steps:
– On iOS: Tap and hold the Delta app icon until it starts to jiggle, then tap the “X” icon to uninstall. Go to the App Store and download the app again.
– On Android: Go to your device’s settings, then navigate to “Apps” or “Application Manager.” Locate the Delta app, tap on it, and select “Uninstall.” Visit the Google Play Store and install the app anew.
In conclusion, encountering issues with a mobile app, like the Delta app, can be frustrating, especially when you’re trying to manage travel plans. However, by following these six troubleshooting steps – checking for updates, force closing and reopening, clearing cache and data checking your internet connection, restarting your device, and uninstalling and reinstalling the app – you can often overcome the challenges and get the app working smoothly again. Remember that technology hiccups are common, but with a little patience and a systematic approach, you can swiftly resolve the issues and continue using the Delta app to streamline your travel experience.