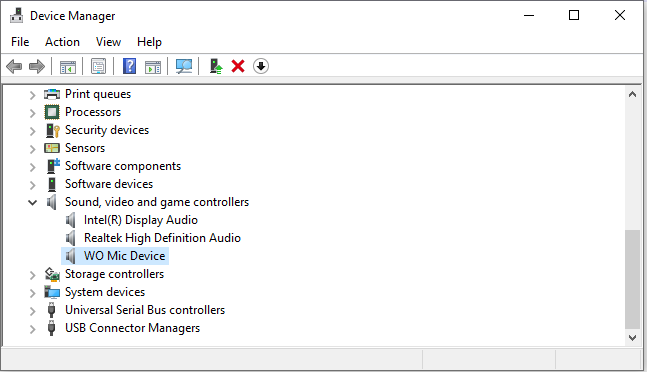3.2.3 Audio source option
Table of Contents
There are 5 mic modes. Due to different Android phone hardware and OEM customization, not all modes may be supported on your phone. Even some are supported, they may not have same effect as described here. So please take below mode description as a hint and explore each mode on your phone to select appropriate one.
- Default. Phone embedded microphone.
- Mic mode 1. Try this if you want to use external wired headset.
- Mic mode 2. Try this if there are echoes with other modes.
- Mic mode 3. Try this if you will speak at a long distance or noisy environment.
- Rear mic. Try this if you want to better capture sound from back.
3.2.4 Start server
Once all have been configured, go to main UI and press Start button to start server. If it prompts not enough permission, grant microphone or audio record permission to this app.
Once the state changes to Started or Connectable, the server is ready to accept connection request from client.
3.3 Connect from client
On Windows, follow these steps to connect:
- Launch WO Mic client. If you meet “MSVCP140.dll is missing” or similar error on Win7/8/8.1, please either upgrade your Windows, or install KBA2999226 and KBA3118401 from Microsoft.
- Select Connection -> Connect…
- In connect dialog, select same transport type as you did on phone in 3.2.
- In Details pane, specify auxiliary connection parameters:
- Bluetooth. Select the phone Bluetooth name in the dropdown list.
- USB. None.
- Wi-Fi. Enter the IP address shown on server.
- Wi-Fi Direct. Enter the IP address of SoftAP. Use the default if you don’t know what it is.
- Click Connect.
Once client shows to be connected, audio data captured by phone will be streamed to computer.