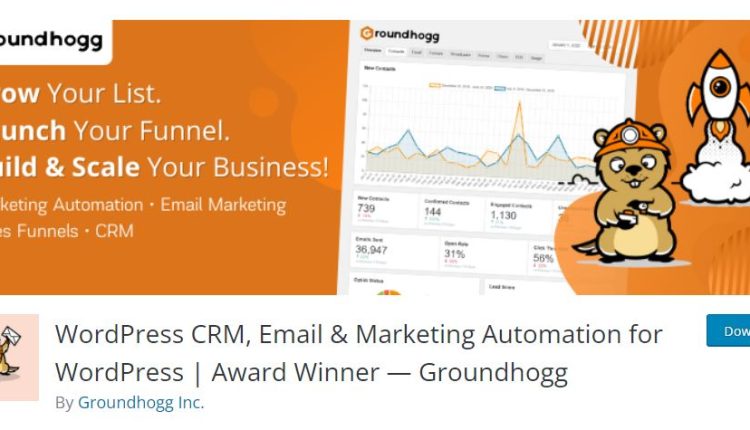Managing emails efficiently is crucial for keeping your inbox organized and ensuring that important messages don’t get lost in the clutter. If you’re using Bluehost and cPanel for your email hosting, you can set up email filters to automatically sort incoming emails based on predefined criteria. This step-by-step guide will show you how to filter cPanel emails in Bluehost, helping you take better control of your email flow.
Why Email Filtering is Important
Table of Contents
Email filtering allows you to automatically move, delete, or flag emails based on specific rules. This can help you:
- Keep your inbox organized by categorizing messages.
- Block unwanted spam or promotional emails.
- Ensure important emails don’t end up in junk or spam folders.
- Save time by automating repetitive tasks.
Now, let’s dive into the process of creating email filters in cPanel through Bluehost.
Step 1: Log into Your Bluehost cPanel
To begin, you need to access the cPanel within your Bluehost account.
- Go to Bluehost’s website and log in with your credentials.
- Once logged in, navigate to Advanced from the left-hand menu.
- Click on cPanel to open the cPanel dashboard.
Once inside cPanel, you’re ready to proceed with setting up email filters.
Step 2: Access the Email Filtering Tool
Now you need to locate and open the filtering option for your email account.
- In the cPanel dashboard, scroll down to the Email section.
- Click on Email Filters. This allows you to create rules for individual email accounts.
- Find the email address you want to filter and click on Manage Filters.

Step 3: Create a New Email Filter
Once inside the filter settings for your email address, you can create a new rule:
- Click on the Create a New Filter button.
- Give your filter a clear and descriptive name (e.g., “Move Newsletters to Folder”).
- Set the filter rules:
- Under Rules, choose the criteria that will trigger this filter. For example:
- From – Filter emails from a specific sender.
- Subject – Filter emails containing certain keywords.
- To – Filter emails sent to specific addresses.
- Body – Filter emails by words in the message body.
- Select the condition operator (e.g., “contains,” “equals,” “begins with”).
- Enter the keyword(s) or email addresses the filter should apply to.
- Under Rules, choose the criteria that will trigger this filter. For example:

Step 4: Define the Action for the Filter
Once you’ve defined the criteria, you need to specify what happens when an email matches the filter:
- Discard Message: Automatically delete the email.
- Redirect to Email: Forward the email to another email address.
- Deliver to Folder: Move the email to a specified folder.
- Mark as Read: Keep the email in the inbox but mark it as read.
- Flag Message: Highlight the email visually.
Select the action that best suits your filtering needs.
Step 5: Test Your Email Filter
Before finalizing your settings, test your email filter to make sure it works correctly.
- Send yourself a test email that matches the filter criteria.
- Check to see if the email was processed according to your rules (e.g., moved to the correct folder).
If the filter is not working as expected, go back and adjust the rules or actions.
Step 6: Save Your Filter
Once you’ve confirmed that the filter is working correctly:
- Click on Create to save your filter.
- Your filter will now automatically sort new incoming emails based on the set rules.
Managing Existing Email Filters
If you ever need to edit or delete an email filter, follow these steps:
- Go back to Email Filters in cPanel.
- Select the email address where the filter is applied.
- Find the filter in the list and click Edit to modify the settings, or Delete to remove it.

Final Thoughts
Email filters in Bluehost’s cPanel are an incredibly useful tool for organizing your inbox, improving productivity, and keeping spam at bay. By setting up custom filters, you can ensure your emails are categorized just the way you want them.
Take a few minutes to set up your filters today, and you’ll be surprised at how much smoother your email management becomes!