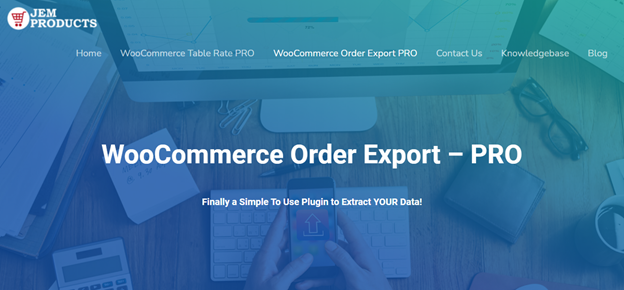Want to make your WooCommerce checkout page look amazing? Customizing it can improve user experience and increase sales. A smooth, simple checkout process keeps customers happy and prevents cart abandonment.
Why Customize the Checkout Page?
Table of Contents
By default, WooCommerce checkout pages are functional but not always ideal. Customizing allows you to:
- Improve design: Match your brand’s style.
- Remove unnecessary fields: Make checkout faster.
- Add custom fields: Collect useful information.
- Boost conversions: A smoother checkout means more sales.
Ways to Customize WooCommerce Checkout
There are several ways to customize your checkout page. Let’s go through them one by one.
1. Use a Plugin
The easiest way! Plugins let you modify the checkout page without coding. Some popular ones include:
- Checkout Field Editor – Add, remove, or edit fields.
- Flux Checkout – Create a step-by-step checkout process.
- Custom Checkout Fields – Gather extra details from customers.
Just install a plugin, tweak the settings, and you’re done!
2. Customize with Code
If you like coding, you can make direct changes. Using hooks and filters in your theme’s functions.php file allows you to modify the checkout page.
Remove Unwanted Fields
Don’t need the ‘Company Name’ field? Remove it with this code:
function remove_checkout_fields( $fields ) {
unset( $fields['billing']['billing_company'] );
return $fields;
}
add_filter( 'woocommerce_checkout_fields', 'remove_checkout_fields' );Add a Custom Field
Want to ask customers for a delivery date? Use this:
function add_custom_checkout_field( $fields ) {
$fields['billing']['delivery_date'] = array(
'label' => 'Preferred Delivery Date',
'type' => 'date',
'required' => false,
);
return $fields;
}
add_filter( 'woocommerce_checkout_fields', 'add_custom_checkout_field' );
3. Change the Checkout Layout
WooCommerce uses templates for the checkout page. You can override them by copying files from woocommerce/templates/checkout/ to your theme folder. For example:
- Copy form-checkout.php to your-theme/woocommerce/checkout/
- Edit the copied file to change the design.
This method gives full control over the checkout layout.
4. Style the Checkout with CSS
Want a stylish checkout page? Add CSS to your theme’s style.css file.
.woocommerce-checkout h3 {
color: #ff6600;
font-size: 24px;
}This makes the section titles orange and bigger, improving readability.

5. Add a Custom Thank You Page
After checkout, WooCommerce shows a default thank you page. Why not create a custom one?
Use this code to redirect customers to a custom thank you page:
function custom_thank_you_redirect( $order_id ) {
$order = wc_get_order( $order_id );
wp_redirect( 'https://yourwebsite.com/thank-you/' );
exit;
}
add_action( 'woocommerce_thankyou', 'custom_thank_you_redirect' );Now, customers land on a personalized page after purchase!
Final Thoughts
Customizing your WooCommerce checkout page is worth the effort. Whether you use a plugin, modify code, or tweak styles, improvements can lead to more sales.
- Want a quick solution? Use a plugin.
- Love coding? Edit WooCommerce files directly.
- Need a fresh look? Add some CSS.
Try making small changes and see what works best for your store. Happy customizing!