Changing the hostname on a BGW320 router can be a useful way to personalize your network and make it easier to identify devices on your local network. Whether you want to set a recognizable name for your router or align it with your network management practices, modifying the hostname is a straightforward process.
Why Change the Hostname?
Table of Contents
The hostname is essentially the name assigned to your router on the network. By default, AT&T’s BGW320 router comes with a generic hostname, which might not be ideal for users who prefer a more structured network setup. Changing it can provide benefits such as:
- Better Organization: Helps you identify your router easily within your local network.
- Streamlined Device Management: Useful if you have multiple routers, access points, or network devices.
- Improved Security: Personalizing your hostname can prevent prying eyes from easily guessing the router model.
Steps to Modify the Hostname on a BGW320 Router
Changing the hostname on your BGW320 router involves accessing the router’s settings through a web interface. Follow these steps carefully:
Step 1: Connect to the Router
Before making any changes, ensure that your device is connected to the BGW320 router. You can do this via:
- A direct Ethernet cable connection (recommended for stability).
- A Wi-Fi connection to the router’s network.
Once connected, proceed to the next step.
Step 2: Access the Router’s Web Interface
To enter the router’s configuration panel:
- Open a web browser (Chrome, Firefox, Edge, etc.).
- In the address bar, type:
192.168.1.254and press Enter. - You will be directed to the AT&T BGW320 router login page.
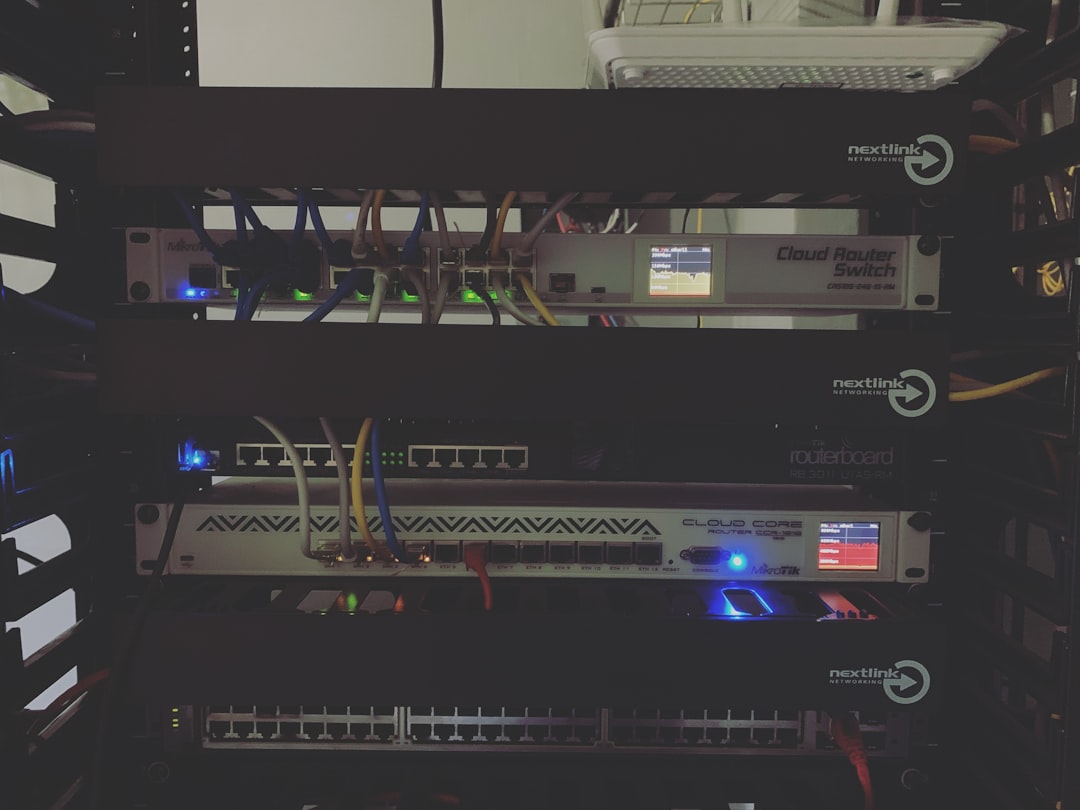
If prompted, enter the admin credentials. These are usually printed on a sticker on the router itself. If you’ve changed them before and forgotten the new login, you may need to reset the router to restore the default credentials.
Step 3: Navigate to Network Settings
Once logged in:
- Look for the Home Network tab or section.
- Within that menu, navigate to Subnets & DHCP or Device Settings, depending on your firmware version.
- You should see an option labeled Device Name or Hostname.
This is where you can modify the existing hostname.
Step 4: Enter a New Hostname
Now, change the hostname to your preferred name.
- It’s best to keep it short, clear, and unique to avoid conflicts.
- You can use letters, numbers, and hyphens but avoid spaces and special characters.
- A good example would be:
MyHomeRouterorMainGateway.
Step 5: Save Changes
After entering your desired hostname:
- Scroll down and look for the Save or Apply button.
- Click it to confirm the changes.
- The router might take a few seconds to apply the new hostname.

Once this is done, your router should now display the new hostname across the network.
Verifying the Changes
To ensure the hostname was updated successfully:
- Restart your router and any connected devices.
- On a connected device, open a command prompt or terminal and run:
ping -a 192.168.1.254
If the new hostname appears in the response, the change was successful.
Troubleshooting Issues
If the hostname change does not take effect, consider the following solutions:
- Clear browser cache: Some settings may not refresh immediately.
- Restart the router: A simple reboot often helps apply changes.
- Check for firmware updates: Ensure your BGW320 router is running the latest software.
- Factory reset: If all else fails, a reset may fix underlying issues (note: this will erase all settings).
Conclusion
Changing the hostname on a BGW320 router is a simple but effective way to personalize and organize your network. By following the above steps, you can quickly modify your router’s hostname, making it more recognizable within your local network.
With a well-configured hostname, device management becomes easier, security improves, and your network becomes more efficient. If you run into issues, troubleshooting steps can help resolve any minor hiccups along the way.

