Trimming a video on your HP laptop is easier than you might think. Whether you’re editing a family video, a college project, or content for social media, HP laptops running Windows provide built-in tools and support third-party apps that can help you trim your video clips efficiently. In this guide, we’ll explore the most convenient ways to trim your videos and offer tips to make the process seamless and enjoyable.
Using the Built-in Photos App
Table of Contents
One of the most convenient ways to trim a video on an HP laptop is by using the Photos app, which comes pre-installed with Windows 10 and Windows 11. While the app’s name might suggest it’s just for images, it also includes rudimentary video editing functions, including trimming.
Here’s how you can trim a video using the Photos app:
- Step 1: Locate the video you want to trim via File Explorer and double-click on it.
- Step 2: The video will most likely open with the Movies & TV app. Click on the three dots in the bottom-right corner and choose “Edit in Photos”.
- Step 3: Once in the Photos app, click on the “Trim” option at the top of the screen.
- Step 4: You’ll see a slider that lets you select the portion of the video you want to keep. Drag the handles to adjust the start and end points.
- Step 5: After selecting the desired section, click “Save As” to save a new trimmed version of the video.
This method is quick and doesn’t require downloading extra software, making it ideal for simple edits. 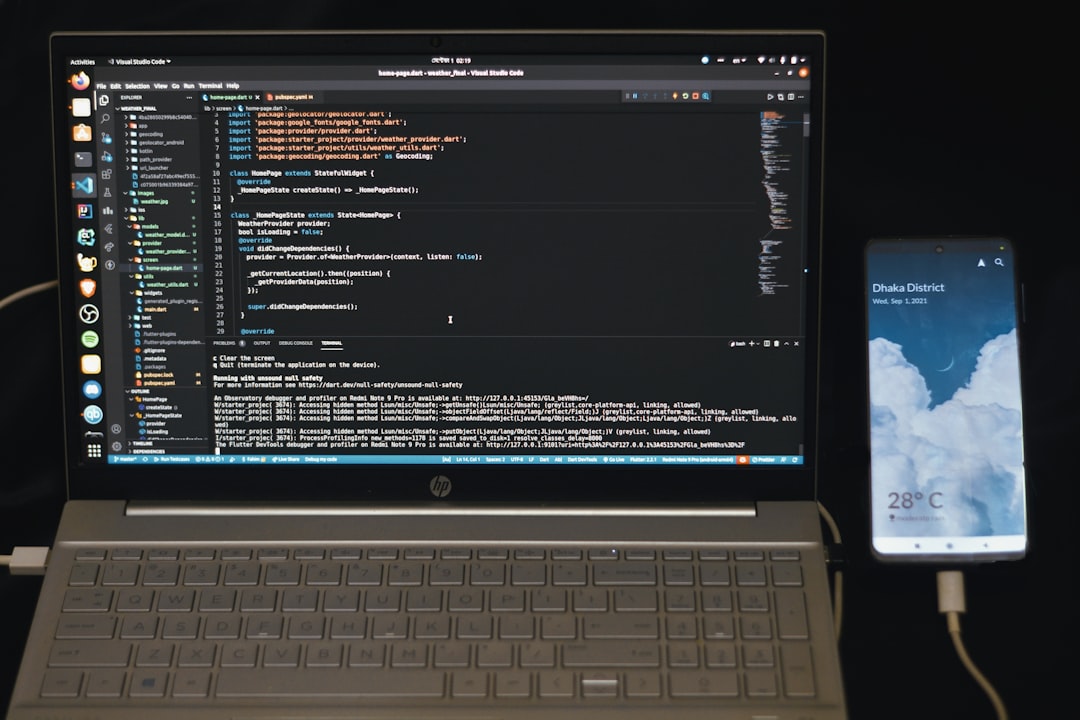
Using Third-Party Video Editors
For more advanced features and finer control, you might want to consider downloading third-party video editing tools. Here are some popular and user-friendly options:
- Shotcut: A free, open-source video editor that supports a wide range of formats and has powerful trimming tools.
- DaVinci Resolve: Professional-grade video editing software with detailed trimming and cutting tools (note: it requires more system resources).
- Filmora: A beginner-friendly video editor with drag-and-drop functionality and easy-to-use trim features.
Using these tools, you can often perform a more refined edit, include transitions, and even add text or music to your videos.
Trimming Videos Online without Software
If you’d prefer not to install any programs on your HP laptop, there are several web-based options for trimming videos. These might be especially handy if you’re editing on the go or using a laptop with less storage.
Some popular online tools include:
- Clideo: Drag and drop your clip, trim it to your desired length, and download it – all from your browser.
- Kapwing: A feature-rich web editor that not only trims videos but also lets you add text, music, and more.
- Online Video Cutter: A straightforward online solution for basic trimming tasks without watermarks.
Make sure your internet connection is stable and that you’re not uploading sensitive content, as these tools store files in the cloud temporarily.
Tips for Effective Trimming
To ensure your trimmed video looks professional and serves its purpose effectively, keep these tips in mind:
- Preview often: Play through your trimmed video multiple times before saving to catch any missed frames or abrupt transitions.
- Set clear in and out points: Decide exactly where you want the clip to begin and end to avoid awkward cuts.
- Save a backup: Always keep the original version of the video in case you want to re-edit it later.
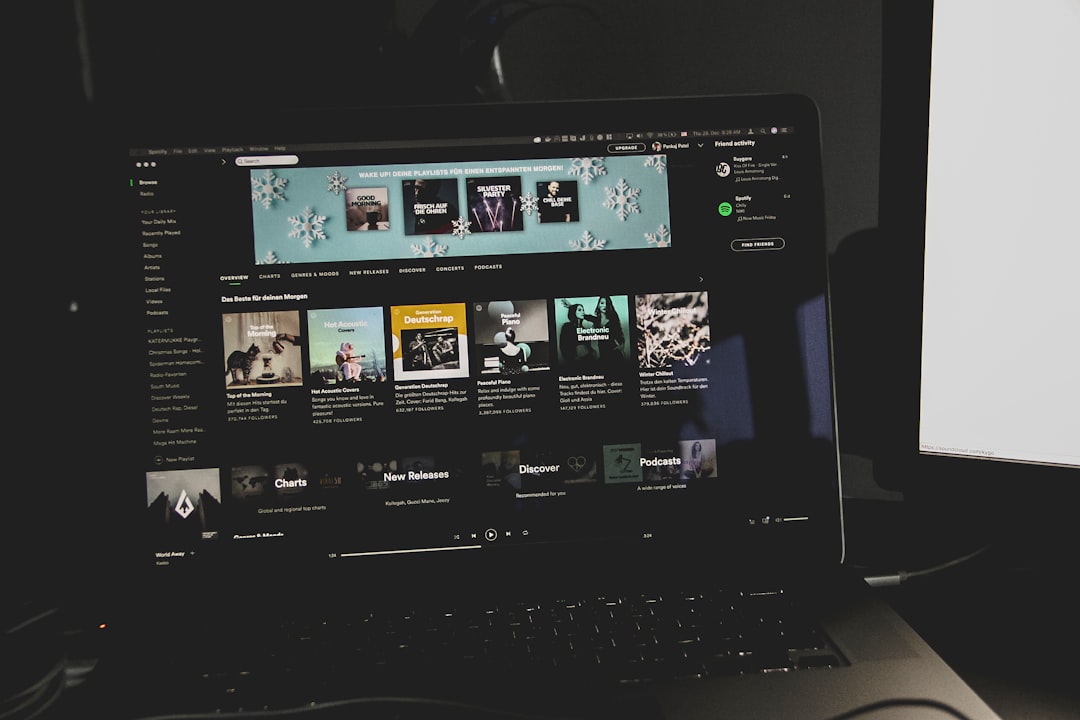
Final Thoughts
Trimming a video on your HP laptop is a straightforward task once you know which tools to use. Whether you go with the native Photos app or opt for more advanced third-party software, you’ll be able to cut your videos with precision and flair. Don’t be afraid to experiment with multiple tools until you find the one that best suits your workflow.
Ultimately, the right editing tool is the one that helps you bring your creative vision to life—trim by trim!

